在下面的教程中,您将学习如何在Adobe Illustrator创建黑胶唱机图标。首先,使用简单的网格与网格对齐等基本的工具创建黑胶唱机的主要形态。然后将学习如何创建一个复杂的网格渐变。使用混合工具创建一个简单的混合物;利用现有的网格进行路径偏移的效果;您将会创建一个唱针和一个小旋钮。最后,充分利用外观面板,您将学习如何添加阴影,高光以及增加形状的层次感。
先看效果:

1. 创建一个新文件并设置网格
Ctrl+N创建600px*600px的新文档,RGB模式;屏幕(72ppi),并确保“使新建对象与像素网格对齐”没有被勾选,点击确定。
启用网格(视图>显示网格)与网格对齐(视图>对齐网格)。首先,设置网格线间隔为5px,次分割线数值为1(编辑>首选项>参考线和网格);打开信息面板(窗口>信息),实时预览形状的大小和位置。不要忘记设置单位为像素(编辑>首选项>单位 )。所有这些选项会大大提高你的工作效率。
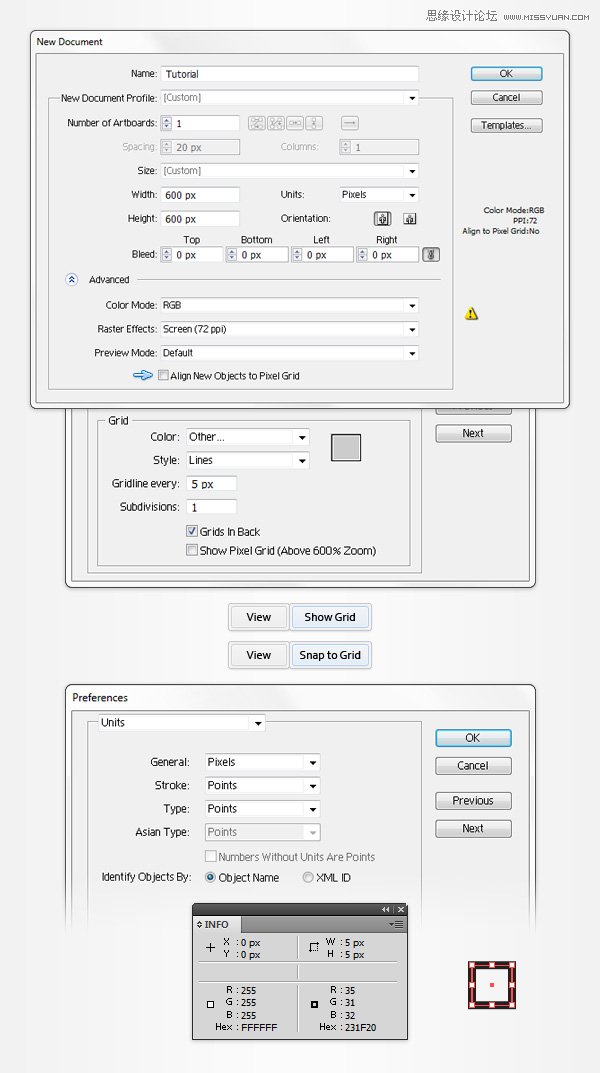
2. 创建主形状
步骤1
选择矩形工具(M),创建一个250px的正方形,设置其颜色为R=196,G=154,B=108(对齐网格会减轻你的工作)。
接下来,打开对齐面板(窗口>对齐),设置对齐画板(打开的弹出菜单中去显示选项,如下图所示)。选中创建的正方形,单击水平居中对齐,垂直居中对齐按钮。最后在图层面板中对该图层双击,重命名为“main”,然后锁定该图层,以确保你不会意外地选择/移动它(窗口>层)。
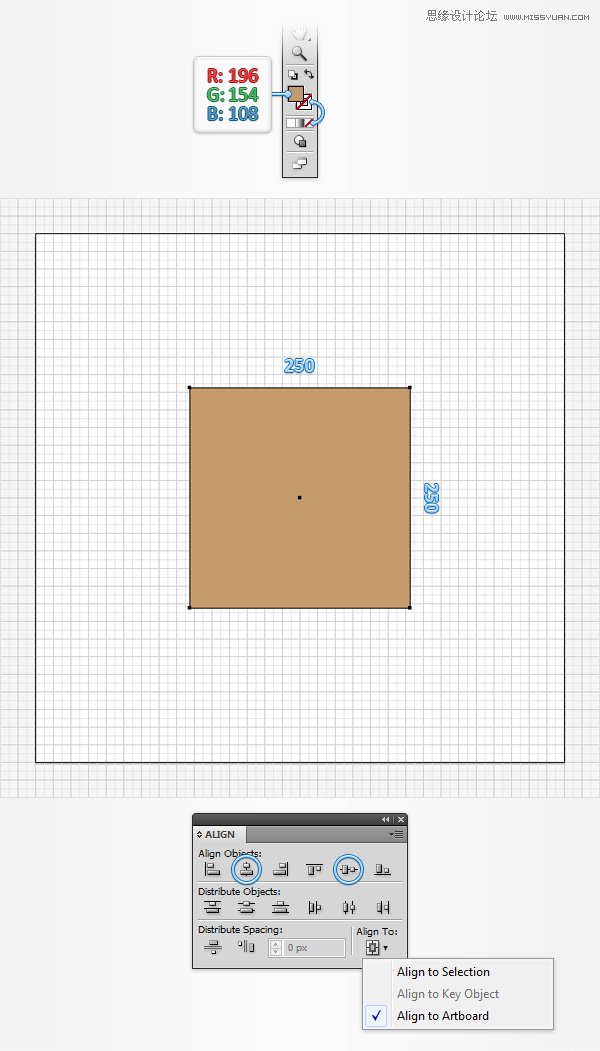
步骤2
设置填充颜色为白色,选择椭圆工具(L)。创建一个180px的正圆,然后在对齐面板上点击水平居中对齐,垂直居中对齐按钮(记得对齐画板哦)。重命名为“vinylshadow”然后锁定图层。
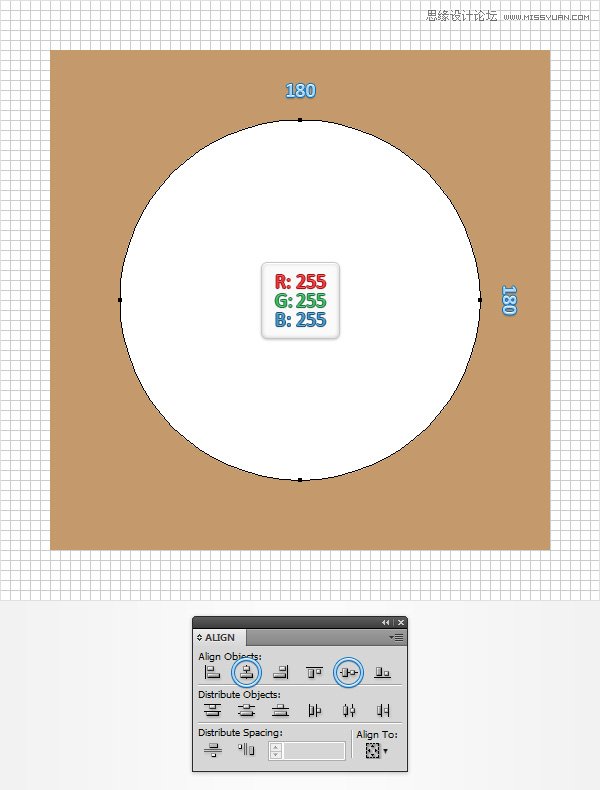
步骤3
这一步你需要将网格线间隔设置为1px(编辑>首选项>参考线和网格)。在褐色正方形的左下角,使用椭圆工具(L)创建直径为24px的正圆,如下图所示。在图层面板上双击新建图形,命名为“knobshadow”,然后锁定。












